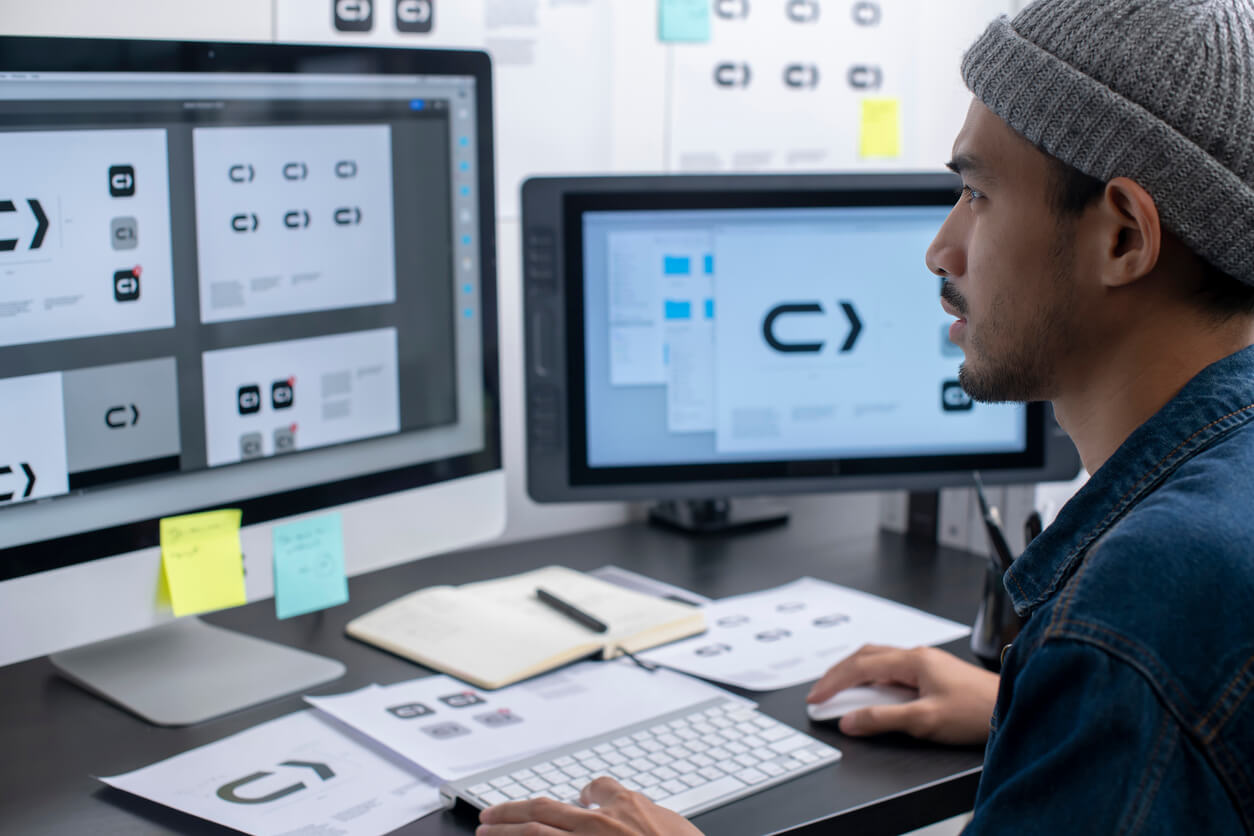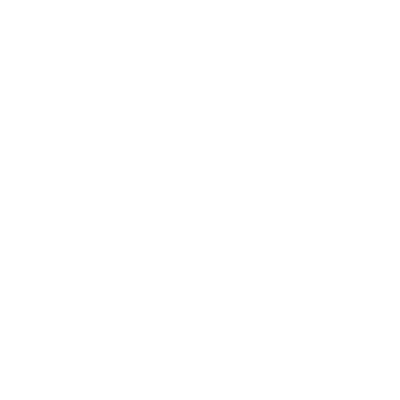Adobe Photoshop is 30 years old as of the 19th of February. It is a versatile and helpful piece of software, and one that we frequently use in the studio for digital design and editing imagery. For those starting out, it may seem a little overwhelming. Our designers have chosen their top 3 tips they wish they knew from the outset when learning Photoshop to help productivity:
-
Create custom actions in Photoshop
When you start working with Photoshop, you’ll notice there are a lot of behaviours you repeatedly implement on a regular basis. Photoshop allows you to create an ‘action’ which you can then execute on a file or even an entire folder, which will run the movement automatically.
It’s ideal if you’ve created a certain theme styling and want all images to look the same. At Glow, we’re continually saving images for print. We’ve created an action that changes the colour profile to CMYK and the dpi to 300. It then even saves and closes the image, eliminating even more clicks!
Our top tip for actions:
Set up your own keyboard shortcut to enable the action, so the process is even quicker! Remember to rename the action so it’s obvious what each one does.You can watch a tutorial on actions here.
-
Use multiple windows to edit close-up details
Opening the same image in two windows allows you to edit the finer details and view your image in its entirety. You can have one instance of the file zoomed in and be working on the details, and the other showing the overall image which updates in real-time. This gives you a better idea of how changes you make on the enlarged version will affect the overall look.
To open two image documents, go to ‘Window’ in the top menu and select Arrange > New Window for [the file name of the opened file]. Click on this file, and a new instance of the file will open. You can then select Window > Arrange and select the display option you prefer.
You can watch a tutorial here.
-
Increase your ‘undo’ history states
Photoshop limits the amount of times you can ‘undo’ an action. It’s easy to get carried away and often you can get stuck with no means of going back. However, if you’re working on a document which perhaps may be a little experimental, it’s always good to increase the amount of times you’re able to ‘undo’ an action.
Go to Photoshop > Preferences (Edit > Preferences on Windows) to update.
Important:
It’s important to note, more history states can slow down Photoshop. Use this feature wisely and remember to reduce again when working on simple documents.Learn how to increase history states here.
There is so much you can do with Photoshop, Adobe has a huge support section on its website which outlines the basics and includes more in-depth tutorials.
Read our blog: 3 Top Tips for InDesign Beginners